
- 育児のスキマ時間でブログを始めたい。
- WordPress・・・初心者にできるの?
- なんか難しそう・・・
- 初心者にもわかるように教えてほしい!

ブログを始めるなら今がお得!
★☆★ <国内最速No.1>高性能レンタルサーバー【ConoHa WING】 ★☆★
ブログサーバーConoHa WINGが 現在55%OFFキャンペーン中!!
期間:3月31日(金) 16時まで
※途中で終了/変更になる可能性があるので注意。
この記事でわかること
・ゼロスタートでもできる【簡単ブログの始め方】
・ブログの初期設定
・ブログについてのよくある質問
本記事の手順通りに進めると、初心者でも“簡単10分”でサクッとwordPressブログがつくれますよ!

目次
事前に準備するもの
必要なモノ
- パソコンまたはスマホ
- クレジットカード
事前に準備するものは実はたった2つだけなんです。

wordPressブログの始め方【簡単4ステップ】

「ブログ作り」と聞くと、むずかしく感じるかもしれませんが家を建てるイメージでOK。
Web上のマイホーム作りですね。
ちなみにWordPressとはブログを作るためのソフトウェアのことです。
無料のブログだと「アメーバブログ」「はてなブログ」あたりが有名ですが、今回は有料の「WordPress」でのブログ立ち上げを前提としています。

↑↑↑こんな感じのイメージです↑↑↑

では早速いきます。
手順①サーバー申し込み
「サーバー」って何?
「サーバー」とはWeb上のデータの保存場所のこと。
イメージで言うとでネット上の「土地」です。
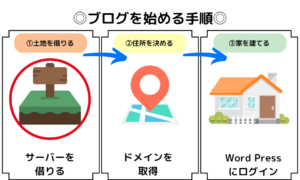
最初に、データの保存場所となるサーバーを借ります。(土地を借りるイメージ)
本記事では大手レンタルサーバー会社「ConoHa WING![]() 」でサーバーを借りる方法を紹介します。
」でサーバーを借りる方法を紹介します。


「ConoHa WING」をおすすめする理由は次の3つ。
3つのおすすめ理由
① 早い →【表示スピードが国内最速!NO.1】
② 安い →【初期費用0円!ドメイン代0円!業界最安水準!】
③ 大手 →【大手ネット会社のGMOが運営している。やっぱり大手は安心!】
大手レンタルサーバーは「ConoHa WING」と「エックスサーバー」の2社ありますが、
安くて簡単しかも早い!wordPressブログを作るなら「ConoHa WING」一択です!
しかも、なんと、今なら55%オフのキャンペーン中!
この機会にブログを始めれば月1,000円かかる維持費が652円になります!

- 月額料金が最大55%OFF
- ドメイン2つ永久無料
- 初期費用0円
期間:3月31日 16時まで
≪期間限定≫安く始められるチャンス! 損せず始めるなら今!
\\3月31日(金)16時まで//
WordPressブログを始めるにはサーバーは必要不可欠です。
本記事で紹介したレンタルサーバー以外の、おすすめサーバー会社はこちらの記事で紹介しています。
比較して検討したい方は、ぜひご覧ください。
-

-
参考【徹底比較】WordPress向けレンタルサーバー5選【2023年最新】
続きを見る

サーバーを借りる手順
では、実際にサーバーを申し込む手順を見ていきましょう!
✎まずは ConoHa WING ![]() にアクセスして「今すぐアカウント登録」をクリック
にアクセスして「今すぐアカウント登録」をクリック
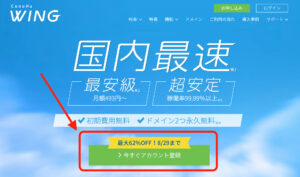
✎進んだページでに「メールアドレス」と「パスワード」を入力します。

✎入力ししたら「次へ」をクリック。

✎続いてサーバープランを選びます。
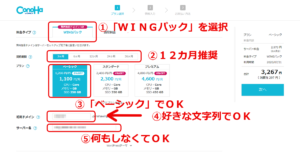
各項目の説明
- 料金タイプ:「WINGパック」を選択
↪無料独自ドメインがついてくる!
- 契約期間:12ヶ月推奨(お試しなら3ヶ月がおすすめ)
↪キャンペーンは12ヶ月契約から適用
- プラン:「ベーシック」でOK
↪個人ブログならベーシックで十分!(後から変更もできます)
- 初期ドメイン:好きな文字列を入力
↪今後使わないので、好きな文字列何でもOK
- サーバー名:そのままでOK
↪今後使わないので、そのままでOK
契約期間はお好きなのでOKですが、料金タイプは「WINGパック」がおすすめです。
「WINGパック」にしないと無料独自ドメインがついてこないのです。
※独自ドメインとは「〇〇〇.com」のことです。
通常料金にするとこの独自ドメインを取得するのに後から有料で契約しないといけなくなり損します。
なので、本気でブログを始める方は「WINGパック」がベスト。

手順②WordPress簡単セットアップ【←ここでブログ完成です】
サーバーの申し込みが終わったら次はセットアップ作業です。
WordPressセットアップとは、「ドメイン」を決めること。

イメージで言うとでネット上の「住所」です。
「簡単セットアップ」とある通り、ほんとに簡単。すぐ終わります。
WordPressセットアップ手順
先ほどプランを選択した画面から下に進むと、「WordPressかんたんセットアップ」と表示されているので、「利用する」を選択。

各項目の説明
◎WordPressかんたんセットアップ:「利用する」を選択
↪WordPressかんたんセットアップ「利用する」を選択すると、ドメインの取得や紐づけWordPressのインストールまでを勝手にやってくれます。
◎セットアップ方法:「新規インストール」を選択
◎独自ドメイン設定:好きな文字列を入力
↪独自ドメイン設定には、取得したいドメイン名を入力しましょう。
※独自ドメインとは「〇〇〇.com」のことです。
注意:ドメインは後から変更できないのです。
好きなもので構いませんが、シンプルで覚えやすいものがおすすめです。

しかし、まったく稼げないのでジャンルを変更。ブログ名も変更したのですがドメインが変更できず今のドメインになってます。
結構後悔しているので皆さんはよくお考えの上取得することをおすすめします。
◎作成サイト名:ブログ名を入力
↪後から変更できるので、ブログ名を入力しておけばOK
◎WordPressユーザー名:ユーザー名を入力
↪ユーザー名は好きな文字列を入力してOK。自分の名前でもOK。
◎WordPressパスワード:任意のパスワードを設定(忘れず保管)
↪WordPressの編集画面にログインするときに使用するので忘れないように、必ずメモ。(スマホの場合スクショしておく!)
◎WordPressテーマ:ひとまず無料の「Cocoon」でOK
↪テーマとはブログのデザインと機能を整えるテンプレートのことです。後で変更できるのでひとまず無料のCocoonでOK。
ただ、無料テーマだと機能がいまいち物足りないので、本気で稼ぎたい人は有料テーマを導入することをおすすめします。
以上の入力が済んだら、画面右の「次へ」をクリック。
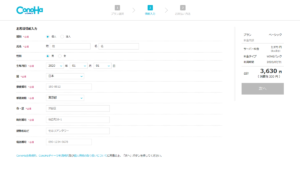
お客様情報入力の画面になるので必要事項を入力。
間違いなく入力したら、画面右の「次へ」をクリック。
SMS認証画面になるので、電話番号を入力して「SMS認証」をクリック
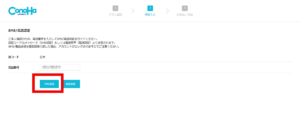
すると登録した電話番号宛に認証コードが送られてきます。
送られてきた認証コードを入力して「送信」をクリック。

お支払方法の画面になるのでクレジットカード情報を入力。
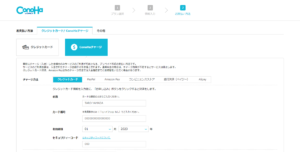
入力が完了したら、画面下の「お申込み」をクリック。
「WordPressをインストールしました!」と出たらもうWordPressブログの完成です。
注意:ユーザー名やパスワードが表示されるので必ずメモかスクショしておきましょう。

これで今日からブロガーです!
残る作業は、SSL設定をしてログインするだけですが、WordPressが反映されるまで30分ほどかかるので休憩です!ブログのテーマを考えたりしながらゆっくりしてましょう。
手順③wordPressのSSL設定
SSL設定とは通信の暗号化のことで、情報漏洩を防ぐ役割があります。
セキュリティが向上するので、SSLは有効化しましょう。
「サイト管理」→「サイト設定」→「SSL有効化」をクリック。

SSL有効化はサイト作成直後はできないときがあります。
クリックできないときは、30分ほど待ってから再度試してみて!
手順④wordPressにログイン
ついにWordPressブログの管理画面にログインです。
家を建てる所までやってきましたね。あと少しで完成しますので頑張りましょう。

「管理画面URL」をクリック。

WordPressかんたんセットアップの⑤⑥で決めた、「ユーザー名orメールアドレス」「パスワード」を入力して「ログイン」をクリック。

ログイン後「ダッシュボード」画面になれば正常にログインできています。
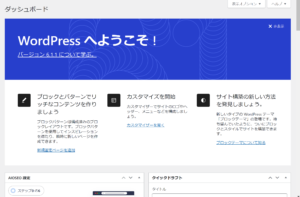
これでブログのマイページ完了です。
イメージで言うと「家を建てた」感じですね。


おさらい
①サーバーを借りる(土地を借りる)→②ドメインの決定(住所決定)→wordPressにログイン(マイホーム完成)
こんな感じのイメージでした。

しかしまだ環境としては不十分なので「稼ぐ」に特化した環境にすべく初期設定に進みましょう。
「環境」とはイメージで言うとマイホームの内装作りです。
<strong>\\3月31日(金)16時まで//</strong>
wordPressの初期設定【簡単3ステップ】

WordPressブログの開設が済んだら、次に初期設定に進みます。
より「稼ぐ」環境を整えるための初期設定をしていきます。
マイホームを建てたなら内装にこだわって壁紙とか選びたいですよね!そんな感じのイメージです。

必ずすべき初期設定
①デザインテーマを導入
②稼ぐためにASPサイトに登録
③パーマリンクの設定
①デザインテーマを導入
デザインテーマはイメージで言うとマイホームが「建売住宅」なのか「注文住宅」なのかと言う感じです。
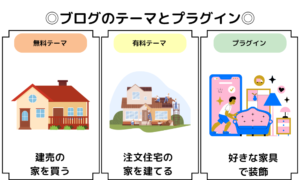
「無料のテーマ・・・建売住宅」「有料のテーマ・・・注文住宅」両者一番の違いはデザインの自由度です。
Web上のマイホームも内装は稼ぐに特化した内装に仕上げていきましょう。

有料テーマ導入のメリット
- デザインのカスタマイズが簡単
- デザインがキレイになって読者が読みやすい
- SEO対策がバッチリ
- 文字の装飾や吹き出しをつけれる
「テーマを有料か無料かで迷っている」「ブログで稼ぎたい」そんな方には"最初から"有料テーマを使うことをおすすめします。
なぜなら途中で無料テーマから有料テーマに変えるとデザイン変更に時間と手間がかかるからです。
テーマを途中で変えても先に使っていたテーマは自動で切り替わらないので、デザインが崩れて修正するのに膨大な時間と手間が無駄にかかります。


そして、有料テーマの中でもおすすめはAFFINGER6です。

AFFINGERをおすすめする理由は次の5つです。
5つのおすすめ理由
- 「稼ぐに特化」と書いているだりあり、SEO対策が施されている
- デザインや機能が豊富、広告の自由度が高い
- 1回買えば終わりの買い切り型なので複数ブログに適用できる
- すでに稼いでる多くのブロガーが導入している
- 利用者が多くわからないこともググれば解決!←これ大事
14,800円(税込)と値段は高いですが、ブログなら元が取れる以上の金額が稼げますよ。
建売住宅と注文住宅の差額が14,800円(税込)だったら、注文住宅のが自由度高くてよくないですか?
とは言え、やはり最初は分からない事も出てきます。
慣れない記事作りをしている中、操作方法がなかなか解決できないのと、放り出したくなってくるのでググってすぐ解決できるのは救いです!
有料テーマ導入ならAFFINGER6一択です。
AFFINGERの導入は10分もあれば完了します。
こちらの記事で詳しく導入方法を解説していますのでぜひご覧いただき、ブログ立ち上げと同時にAFFINGERを導入してみて下さいね!
-

-
参考AFFINGER6稼げる説は本当?使ってみたメリット・デメリットをわかりやすく解説!
続きを見る
②稼ぐためにASPサイトに登録
ASPサイトとは、ブログで稼ぐための広告をたくさん紹介しているサイト(仲介企業)のことです。

↑↑↑こんな感じのイメージ↑↑↑
ブログを収益化するには、ASPサイトは必須です。
事前に登録しておきましょう。
基本ブログに貼りたい広告はASPサイトから探します。
発生した収益もASPサイトから振り込まれるので、登録しないとブログで稼ぐことができません。
どのサイトも登録は無料で3分もあれば登録できます。
特に初心者の方におすすめのASPサイトは次の5つ。
おすすめASPサイト
れぞれのサイトでは取り扱う広告が違います。また、同じ内容の広告でも広告単価が違うこともあるので出来るだけたくさんのASPサイトに登録しておくことで、紹介できる商品・サービスの幅が広がります。
広告の取りこぼしが無いように多くのASPサイトに登録することをおすすめしますが、「多くて無理」「管理が大変そう」と思われる方は上記5つだけも頑張って登録しましょう。
ASPサイトそれぞれの特徴などはこちらの記事で書いてますので、参考にしてください。
-

-
参考【厳選】初心者向けおすすめのASP5選【すべて無料です】
続きを見る
③パーマリンクの設定
パーマリンクとは、「記事のURL」のことです。
URLを使って検索しますよね。
書いた記事が検索にかかるように1記事1記事URLを設定できるようにする設定。
毎回、記事タイトルに合ったURLにしたいので、パーマリンクを編集できるように設定する必要があります。
WordPressの管理画面にアクセスし、「設定」>「パーマリンク」と進みます。

「カスタム構造」にチェックを入れて、右の空欄に『/%postname%』を入力して、「変更を保存」すれば完了です。
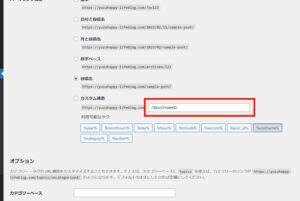
注意:保存が完了すると「カスタム構造」ではなく「投稿名」が選択されているかと思いますが、間違いではないのでそのままでOKです。

まとめ:ブログ開設は簡単にできる!
今回の記事ではWordPressブログの始め方を解説しました。
やはり「稼ぐ」なら「WordPress」×「AFFINGER」タッグが最強です。
<strong>\\3月31日(金)16時まで//</strong>



